Senden Sie Ihre E-Mail-Adresse, um einen Link zum sofortigen Download auf Ihrem Desktop zu erhalten!

Möglicherweise müssen Sie serielle Schnittstellen aus verschiedenen Gründen testen. Eine zu berücksichtigende Situation ist, wenn Sie keinen erwarteten Datenfluss erhalten. Möglicherweise verfügen Sie über eine Datenerfassungssoftware, die Informationen von einem Gerät abrufen soll, das an den COM-Anschluss Ihres Computers angeschlossen ist. Leider werden keine Daten übertragen und Sie vermuten, dass Sie ein Kommunikationsproblem haben. Sie möchten das Problem identifizieren und müssen den COM-Port testen. Jetzt müssen Sie nur noch wissen, wie man serielle Schnittstellen testet.
Serieller Port-Tester können Sie serielle Schnittstellen unter Windows 10/8/7 testen, um genau zu sehen, was mit Ihrer seriellen Kommunikation los ist. Dadurch können Sie Kommunikationsprobleme beheben und diagnostizieren. Der erste Schritt besteht darin, die RS232- Testersoftware herunterzuladen .
So überprüfen Sie, ob der RS232-Port funktioniert, wenn Sie Probleme mit dem Datenfluss haben, während Sie den COM-Port-Tester verwenden.
Bevor Sie den Tester für die serielle Schnittstelle verwenden können, müssen Sie Details zu dem Gerät angeben, das Sie an Ihren Computer anschließen.
Sammeln Sie alle Details des Geräts, z.B. die Baudrate, die Anzahl der seriellen Schnittstellen, an die es angeschlossen ist, Datenbits und die Parität. Sie können einen Wert von 2 für die oberen Bits verwenden, wenn Sie nicht wissen, wie viele verwendet werden. Dies schadet nur, wenn die Datenübertragung möglicherweise etwas verlangsamt wird. Sie können den Status der aktuellen Verbindungen zu Ihrem Computer im Fenster COM Port Status des Serial Port Tester abfragen und überwachen.
Hinweis: Detaillierte Informationen zu jeder Einstellung erhalten Sie in der Dokumentation des Geräts.
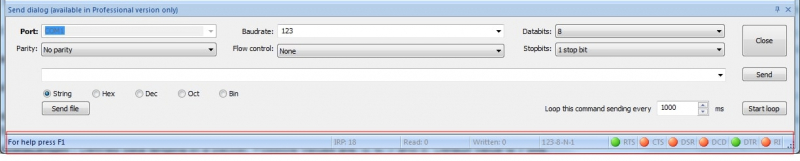
Informationen zur seriellen Portsteuerung werden als Sammlung von 4 oder 5 Elementen angezeigt, die jeweils durch einen Bindestrich getrennt sind. In der Liste kennzeichnet ein vorne stehendes „n“ ein numerisches Element und ein „c“ ein Zeichenelement.
Definiert die Baudrate oder Übertragungsgeschwindigkeit der seriellen Schnittstelle. Mögliche Werte sind: 110, 300, 600, 1200, 2400, 4800, 9600, 14400, 19200, 38400, 56000, 57600, 115200, 128000 und 256000. Wenn kein Wert festgelegt ist, wird der Standardwert 110 verwendet..
Die Parität kann mit einem der folgenden Werte definiert werden: (E)ven, (O)dd, (M)ark, (S) Tempo oder (N)one. (N)one ist die Standardeinstellung.
Definiert die in der Verbindung verwendete Flusssteuerung. Es kann auf Hardware (P), Xon / Xoff (X) und Keine eingestellt werden. Die Standardeinstellung ist Keine.
Definiert die Länge eines Datenpakets. Mögliche Werte sind 5, 6, 7 und 8. Der Standardwert ist 7 Bit.
Definiert die Anzahl der Stoppbits. Mögliche Werte sind: "1", "1,5" und "2". Der Standardwert ist "1".
Mithilfe eines hochwertigen Softwaretools können Sie Probleme schnell identifizieren und beheben. Der Electronic Team Serial Port Tester bietet eine hervorragende Lösung, die für Benutzern zur Diagnose von seriellen Kommunikationsproblemen einen erweiterten Funktionsumfang bietet. Diese Vielseitigkeit und Flexibilität macht dies zu einer wertvollen Ergänzung der Softwaretools, die Personen zur Verfügung stehen, die mit seriellen Anwendungen und Geräten arbeiten.
Führen Sie die folgenden Schritte aus, um eine neue Testsitzung zu starten, nachdem Sie die Einstellungen für die Verbindung definiert haben.
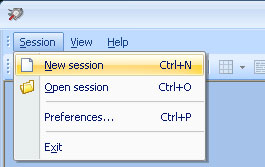
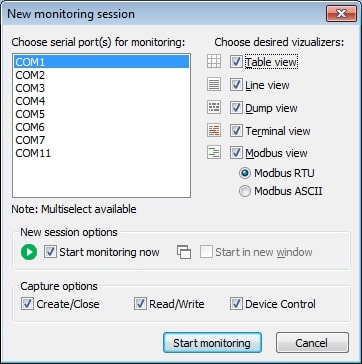
Sie können steuern, wie eine neue Überwachungssitzung beginnt durch Anklicken der “Jetzt starten” und “In neuem Fenster starten” Kontrollkästchen.
Wählen Sie die Erfassungsoptionen aus den folgenden Optionen aus: Erstellen/Schließen, Lesen/Schreiben und Gerätesteuerung.
Klicken Sie auf die Schaltfläche “Überwachung starten” um die neue Sitzung zu starten, nachdem alle Optionen festgelegt wurden.
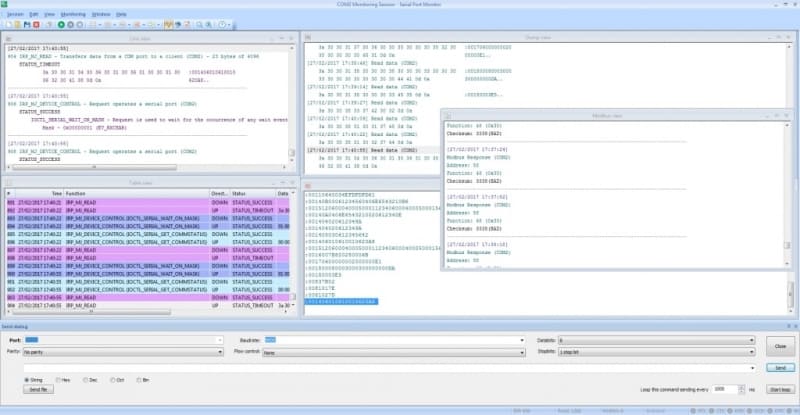
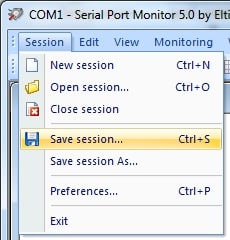
Geben Sie in der Eingabeaufforderung einen Dateinamen an, damit Sie die Sitzung später erneut laden können, um weiter damit zu arbeiten.
Bei DTE-Geräten müssen Sie möglicherweise einen Nullmodemadapter verwenden, um einen Test der seriellen Schnittstelle durchzuführen. Das Neuverdrahten des Kabelsteckers ist eine weitere Option, die technisch versierte Benutzer möglicherweise versuchen.
Hinweis: Manchmal kann es schwierig sein, den betreffenden Gerätetyp zu identifizieren. Die Dokumentation ist oft lückenhaft und Sie müssen möglicherweise Ihre deduktiven Kräfte einsetzen, indem Sie sich die anderen Signale des Geräts ansehen. Geräte wie Modems haben einen DSR als Ausgang und verwenden den DTR als Zähler.
Andere Hersteller kehren diese Kennzeichnung um, was es schwierig macht, die Signale des Geräts herauszufinden.
Bei korrekt benannten Signalen erhalten Sie:
Die beschriebenen gekreuzten Verbindungen definieren eine Nullmodemkonfiguration. Wenn Sie entscheiden, wie eine serielle Schnittstelle getestet werden soll, müssen Sie möglicherweise einen Adapter erwerben, um diese Verbindung zu implementieren.
Sie können RS232-Ports testen, sobald die Signalkabel richtig angeschlossen sind. Wenn Sie immer noch keine Daten erfolgreich empfangen können, müssen Sie möglicherweise die Handshake-Leitungen untersuchen, um die seriellen Schnittstellen zu testen.
Handshaking muss nicht implementiert werden, nur weil ein Gerät dazu in der Lage ist. In vielen Fällen setzen die Hersteller die Signale auf den Stecker, da sie für den Prozessor des Geräts leicht verfügbar sind. Wenn Sie sich für Handshaking entscheiden, ist es ratsam, mit Leitungen zu beginnen, die feste Spannungen führen. Dies minimiert alle Auswirkungen auf den Betrieb des Geräts. In Fällen, in denen Widerstände an Handshake-Leitungen gebunden sind, müssen Sie diese nicht anschließen.
Wenn Sie Handshaking mit Ihrem RS232-Tester implementieren möchten, sollten Sie wissen, dass Serial Port Tester DTR / CTS-Handshaking unterstützt. Mit dem Tool verwendet der Computer seine DTR-Ausgabe, um anzuzeigen, dass er zum Empfangen von Daten verfügbar ist. Geräte können die CTS-Eingabe nutzen, um den Datenfluss vom Computer zu begrenzen.
Die CTS-Eingabe des Computers ist nur dann wichtig, wenn Sie Hardware-Handshake durchführen. Wenn Sie kein Hardware-Handshake verwenden, wird das CTS ignoriert, aber auf dem DTR wird ein hoher Pegel beibehalten, sodass Sie damit nicht verwendete Eingaben an das Gerät binden können.
Diese Änderung sollte am Ende des Kabels zum Gerät hin durchgeführt werden. Stellen Sie nach der Änderung sicher, dass noch Daten durch das Kabel fließen.
Ein Softwareprotokoll, das Xon \ Xoff Handshake ermöglicht, kann auch zur Steuerung des Datenflusses zwischen einem Computer und einem angeschlossenen Gerät verwendet werden.
Das Protokoll startet, sobald ein Gerät ein Xoff Zeichen sendet, wenn es keine weiteren Daten empfangen kann. Die Übertragung wird angehalten, bis ein Xon Zeichen von dem Computer gesendet und empfangen wird, der es auffordert, die Kommunikation neu zu starten. Xon und Xoff Zeichen können durch das Gerät oder einen Computer gesendet werden.
Software-Handshake wird von COM Port Tester unterstützt, wenn dies für das von Ihnen verwendete Gerät erforderlich ist.
Sobald die Probleme mit der seriellen Kommunikation durch die zuvor beschriebenen Schritte behoben wurden, können Sie zu Schritt 1 zurückkehren und den Status Ihres seriellen Anschlusses überprüfen.
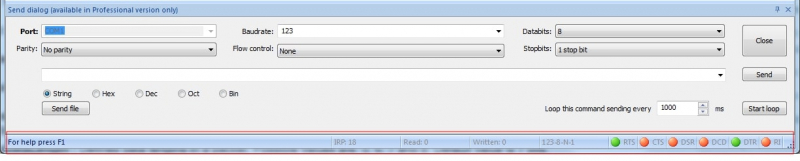
Unterhalb wird die Haupttabelle mit den Zuständen der seriellen Steuerleitungen angezeigt.
Der RS232-Port-Test wird durch eine grafische Anzeige des Zeilenstatus erleichtert. Ein grüner Kreis zeigt einen hohen Pegel an, während Rot einen niedrigen Pegel darstellt und Grau auf eine Zeile mit einem unbestimmten Zustand zeigt.
Es kann schwierig sein, die Ursache für Probleme mit der seriellen Kommunikation zu ermitteln. Einige der gebräuchlichsten Methoden zur Diagnose des Problems wurden in diesem Artikel erörtert.
Zusammenfassend lässt sich sagen, dass das Testen von seriellen Ports entscheidend sein kann, um Kommunikationsprobleme zwischen Ihrem Computer und angeschlossenen Geräten zu beheben. Durch die Verwendung von Software zur seriellen Portprüfung erhalten Sie Einblicke in die Details Ihrer seriellen Kommunikation und können Probleme systematisch identifizieren und beheben. Zu den wichtigsten Schritten im Testprozess gehören die Einrichtung von Portdetails, das Verstehen und Anpassen von Baudraten, Datenlängen und Handshaking-Optionen sowie die Verwendung spezifischer Diagnosemodi innerhalb der Testsoftware, wie z. B. Dump-Ansicht oder Modbus-Ansicht, um Echtzeit-Feedback zum Datenfluss zu erhalten.
In einigen Fällen können zusätzliche Konfigurationen wie Nullmodem-Adapter oder Feinabstimmung der Handshaking-Leitungen erforderlich sein, um eine ordnungsgemäße Kommunikation herzustellen oder aufrechtzuerhalten. Unabhängig davon, ob Sie hardware- oder softwarebasiertes Handshaking verwenden, können diese Einstellungen Datenverlust verhindern und die Zuverlässigkeit der seriellen Verbindung verbessern. Mit einem klaren Verständnis dieser Werkzeuge und Techniken können Benutzer ihre serielle Kommunikation effizient testen, diagnostizieren und letztendlich verbessern, um einen reibungslosen Datentransfer und eine optimale Systemfunktionalität sicherzustellen.